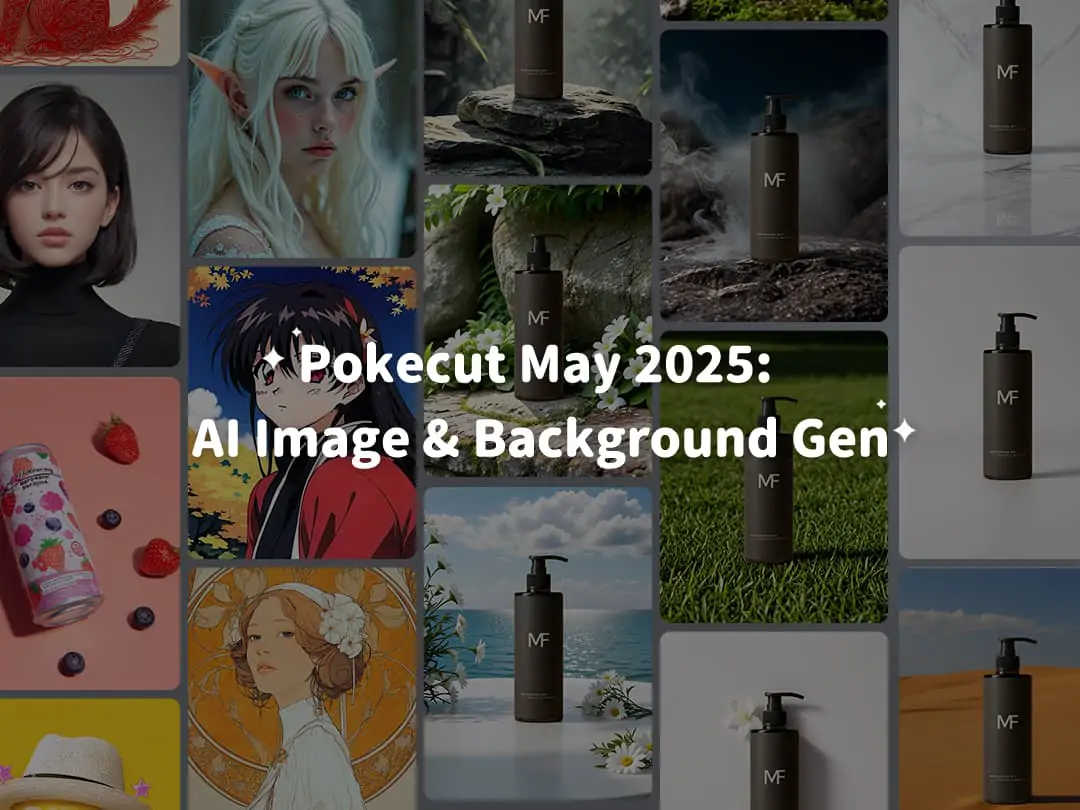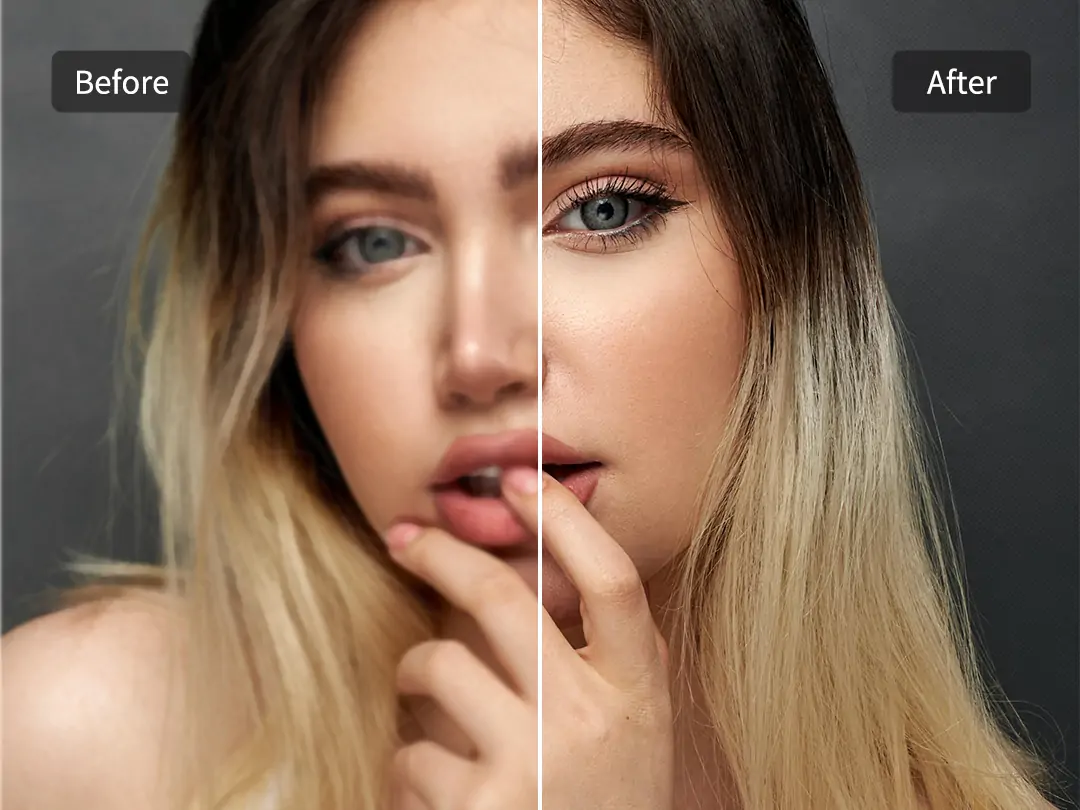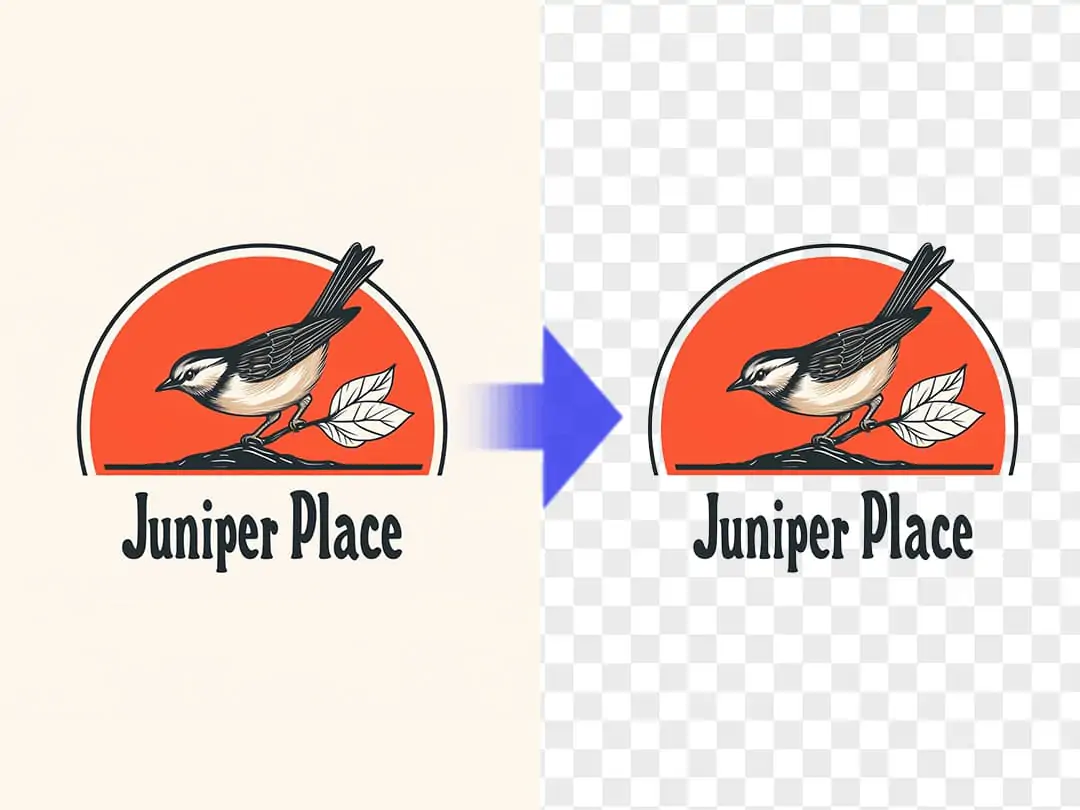Unlock all features for just $1
24
:
00
:
00
Home > Blog > How to Remove Background from Picture in Google Slides
How to Remove Background from Picture in Google Slides

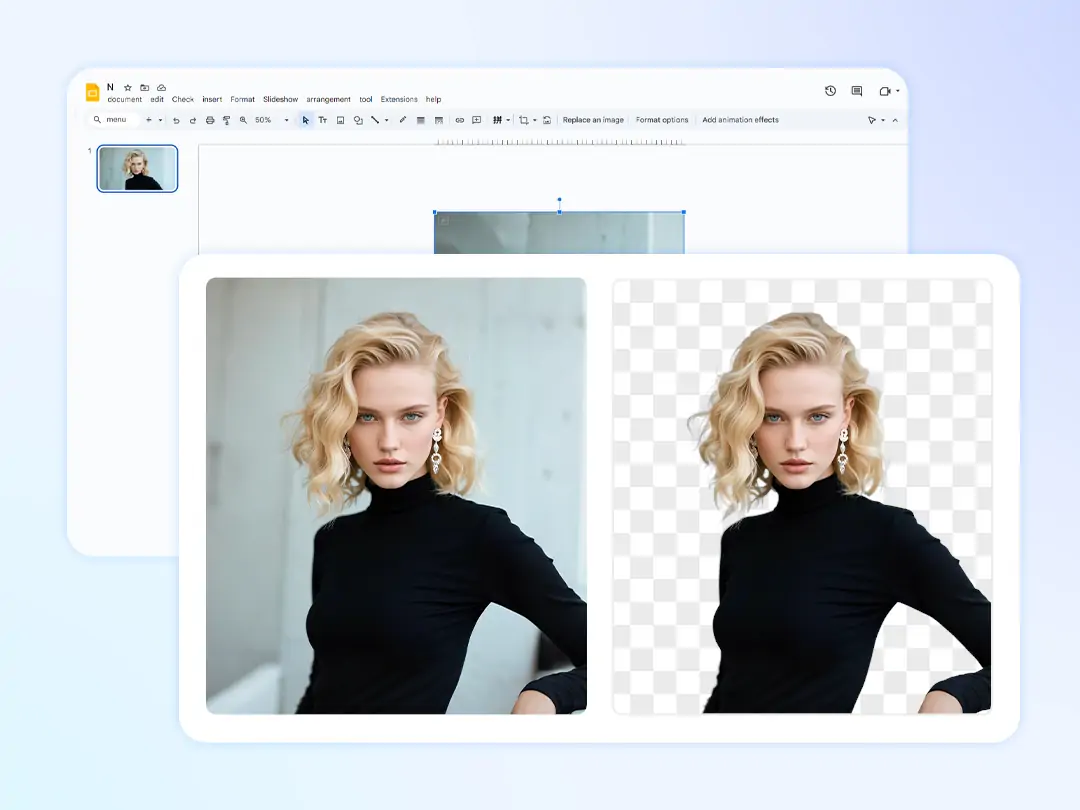
Contents
Way 1: Remove Background from Picture in Google Slides via Native Features
Way 2: Remove Background from Image Free with Pokecut AI Tool
Way 3: Remove Background from a Picture in Google Slides via Workspace Labs
FAQs About Removing Background from Pictures in Google Slides
Final Word
Removing backgrounds from images in Google Slides is essential for creating polished presentations, whether for business pitches, educational materials, or social media graphics. While Google Slides lacks a built-in background remover, many of you often seek solutions to eliminate distracting backgrounds, enhance visual consistency, or isolate key elements like logos.
This guide explores three effective solutions: using native transparency adjustments for quick fixes, leveraging AI tools like Pokecut for precision editing, and accessing Google’s experimental AI features (currently in beta). Discover how to remove backgrounds from pictures in Google Slides efficiently, regardless of your design expertise or device.
Way 1: Remove Background from Picture in Google Slides via Native Features
If you’re looking for a simple, free method to reduce background distraction, Google Slides offers a built-in transparency adjustment tool. Although it doesn’t actually remove the background, adjusting the transparency of an image can help minimize the visual impact of a solid-colored background, especially in fast-paced presentation settings.
This method is free and integrated, ideal for quick fixes on solid-color backgrounds like white or black. However, it only lowers overall opacity—complex backgrounds (e.g., gradients, detailed patterns) remain visible. For example, adjusting transparency on a photo with a white background may leave a faint gray haze. If you need true background removal in Google Slides, skip to Method 2 for AI-powered precision.
How to remove background from picture in Google Slides with its built-in transparency adjustment:
- Insert Your Image: Open your Google Slides presentation to click "Insert > Image > Upload from computer" (or select from Drive/Web), then drag and resize the image as needed.
- Access Format Options: Right-click the image and select "Format" options from the dropdown menu.
- Adjust Transparency: In the right-side panel under "Adjustments", locate the "Transparency" slider. Drag the slider to the right (0% → 100%) to gradually fade the entire image, including the background.
- Refine with Shape Overlays (Optional): For partial background coverage, insert shapes (e.g., rectangles) via "Insert > Shape". Match the shape color to your slide background and layer it over unwanted areas.
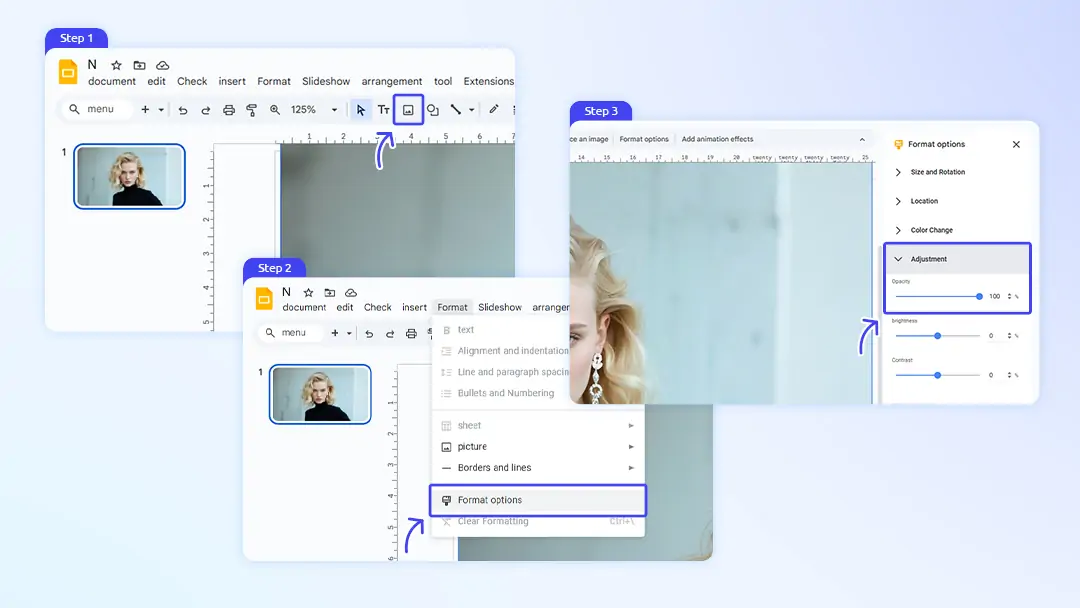
Way 2: Remove Background from Image Free with Pokecut AI Tool
For the most accurate, hassle-free experience, Pokecut offers a free AI background remover that works seamlessly online. You don’t need to download anything or even sign up — just upload your image and let the AI do the work. It detects subjects like people, products, or objects, and removes backgrounds in seconds while maintaining image quality.
Compared to manual methods or paid tools, Pokecut is efficient and user-friendly. Plus, it supports high-resolution downloads and works on any device, including Chromebooks and iPads. If you need professional results without technical know-how, this is the ideal solution.
Pros of Pokecut's AI Background Remover:
Seamless Google Slides Integration: Directly upload images from Google Drive and save edited PNGs back to Drive, streamlining your workflow when designing presentations.
One-Click AI Precision: Remove complex backgrounds in seconds—no manual outlining required. Ideal for users who need to make an image background transparent in Google Slides without design skills.
Zero Learning Curve: Unlike removing background in Photoshop with DeepSeek or Google Drawings workarounds, Pokecut’s intuitive interface lets anyone remove backgrounds from images in Google Slides in 3 steps: upload, process, and download.
Cross-Platform Accessibility: Works on removing background from Picture in Google Slides on Chromebook, iPads, and desktops via any browser.
Free High-Resolution Exports: Download transparent PNGs at original quality, avoiding pixelation when resizing images in Slides—critical for professional pitches or removing white backgrounds from logos.
Manual Refinement Tools: Fix tricky edges (e.g., glasses reflections or lace details) with built-in brush tools, ensuring polished results that Google Slides’ transparency slider cannot achieve.
How to remove background from a picture for Google Slides using Pokecut:
Access the Tool: Open your browser and navigate to Pokecut’s Background Cleaner.
Upload Your Image: Click Upload Image to select a file from your device, Google Drive, or paste a URL. This online photo cutout tool supports formats: JPEG, JPG, PNG, WebP, BMP, etc.
AI Auto-Processing: Pokecut’s AI instantly detects and removes the background within 2-3 seconds. For complex images (e.g., frizzy hair, translucent fabrics), you can click Refine to manually brush over areas to preserve (e.g., stray hairs) or erase leftover background fragments.
Download and Insert into Google Slides: Click Download to save the image as a transparent PNG. Then return to Google Slides to click Insert > Image > Upload from computer, and select the edited file.
Way 3: Remove Background from a Picture in Google Slides via Workspace Labs
Google is currently testing an experimental AI-powered background remover in Google Slides, available to selected Workspace Labs users. This integrated feature lets you remove backgrounds directly inside Google Slides, offering the convenience of not needing third-party tools.
The process is intuitive and automatic, giving decent results for standard images. However, since the feature is still in beta, not all users have access to it yet. Additionally, results may vary based on the image’s complexity. For users looking for immediate access to background removal with consistent results, Pokecut Background Cleaner remains the best available alternative that’s just as smart — and far more accessible.
How to make an image background transparent in Google Slides with Workspace Labs:
- Join Google Workspace Labs: Visit the Workspace Labs sign-up page to sign in with your Google account. Then click "Join Labs" and agree to the terms.
Note: Access is currently limited to select accounts, primarily enterprise/education users.
- Enable the Feature in Google Slides: Open Google Slides and create a new presentation. Click "Tools > Workspace Labs > Explore features" to look for “AI Background Removal” in the experimental tools list. If available, toggle it on (this may require admin approval for organizational accounts).
- Remove Backgrounds Directly in Slides: Insert an image into your slide to right-click the image to select "Format Options". Click the new "Remove Background" button (beta tag visible) for AI processing.
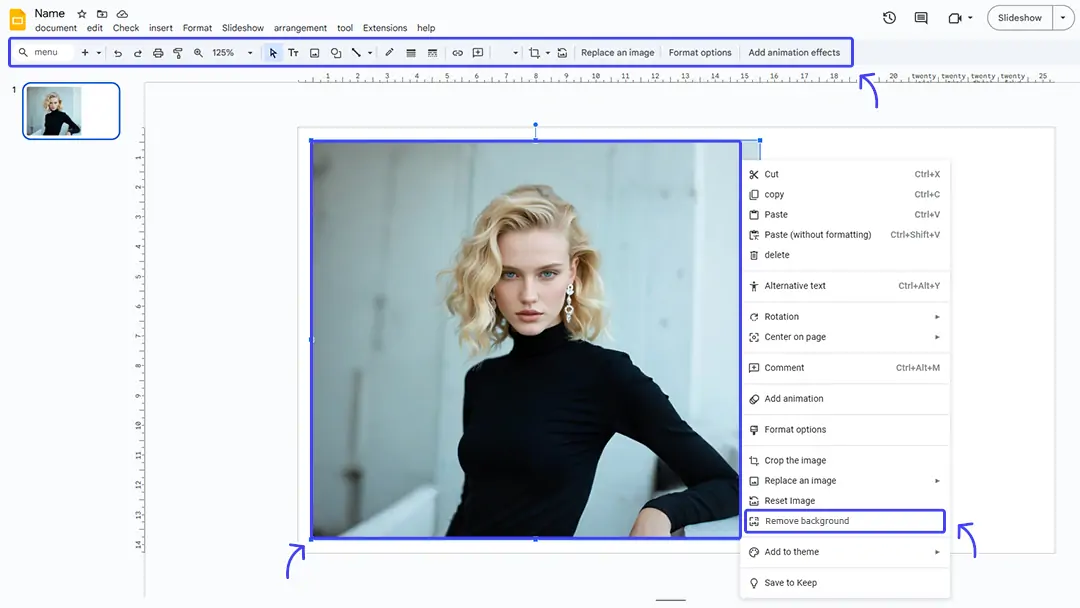
FAQs About Removing Background from Pictures in Google Slides
Q1: How to Make an Image Background Transparent in Google Slides on a Chromebook?
Chromebooks follow the same steps as other devices: use the transparency slider for basic fading or export images to Pokecut for true transparency. Since Chromebooks rely on web tools, Pokecut Online Auto PNG Tool works seamlessly to make an image background transparent in Google Slides.
Q2: Why does My Removed Background Look Pixelated in Google Slides?
Pixelation often stems from low-resolution source images. If your image is of low resolution, you can use the Pokecut online Photo Enhancer to improve the image quality.
Q3: How to Change Your Background on Google Slide?
To change backgrounds in Google Slides: Right-click a slide > "Change background" to add colors/images. For advanced edits, use Pokecut's AI Background Changer for professional templates and seamless integration to change background online for free.
Final Word
Removing the background from an image in Google Slides can be done in several ways — from quick fixes using transparency sliders to advanced AI tools. While Google Workspace Labs offers a built-in feature for some, it’s not yet widely available. For everyone else, Pokecut’s Background Remover is the smartest choice. It’s free, accurate, and works on any device, making it the perfect companion for educators, designers, and professionals using Google Slides.
 POKECUT
POKECUTCopyright © 2025 Pokecut All Rights Reserved.