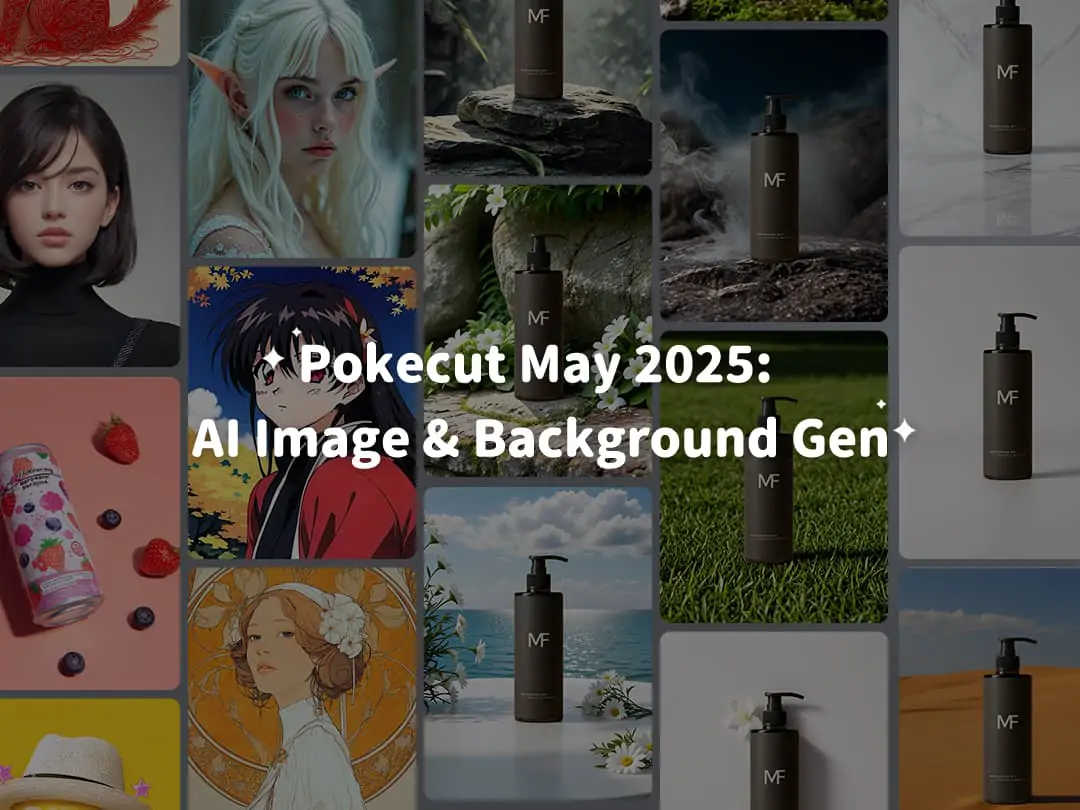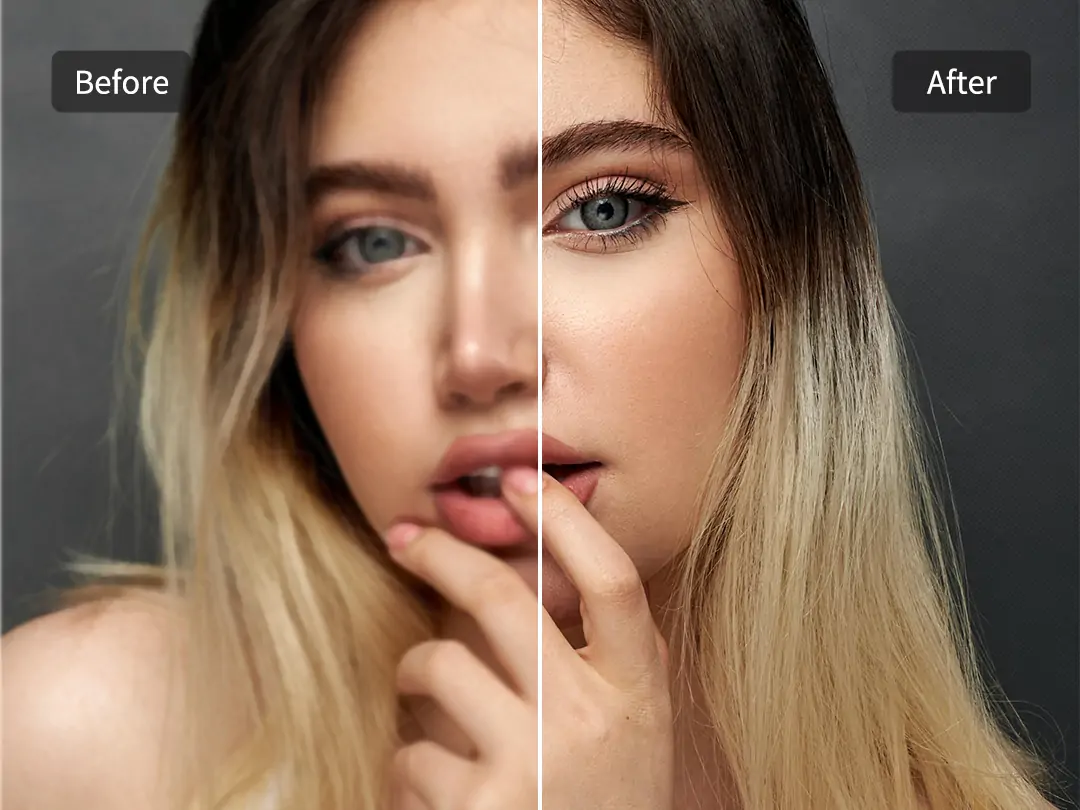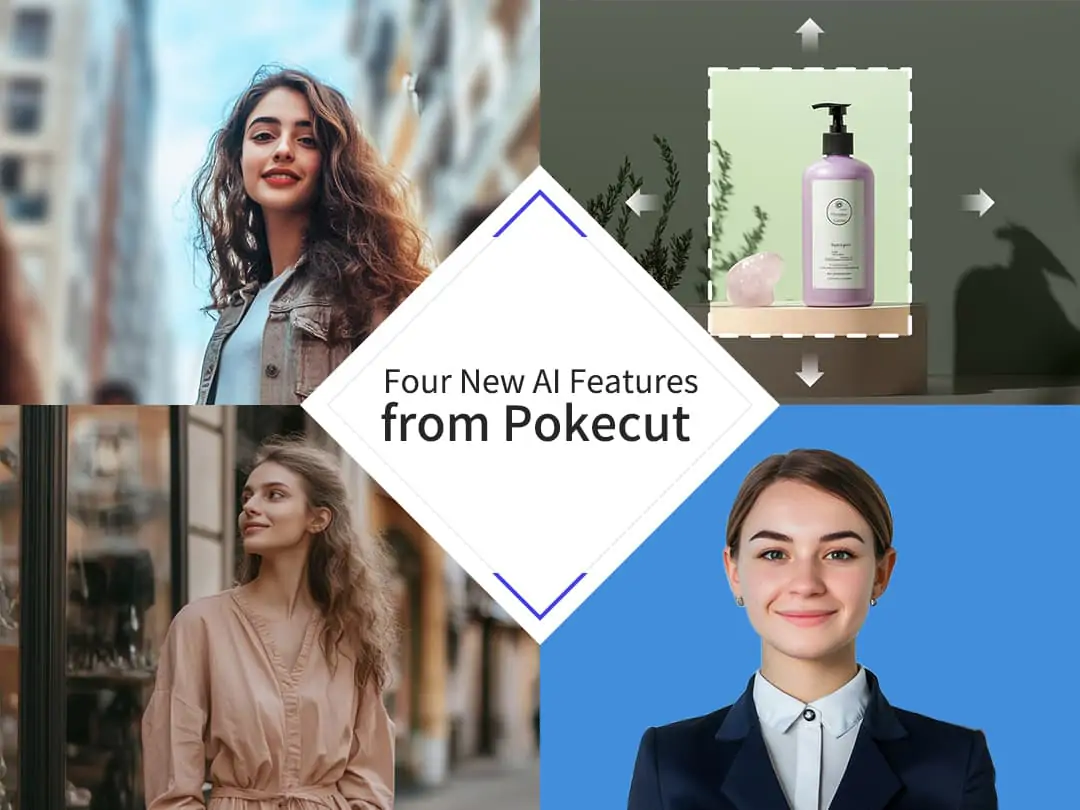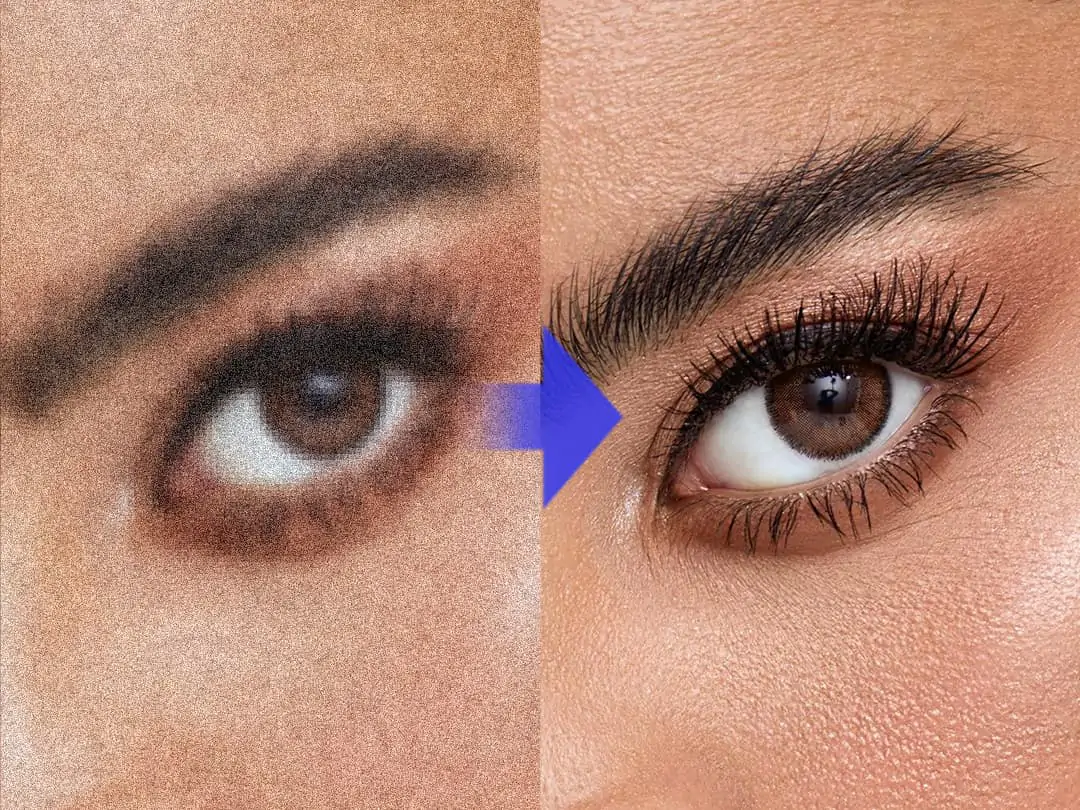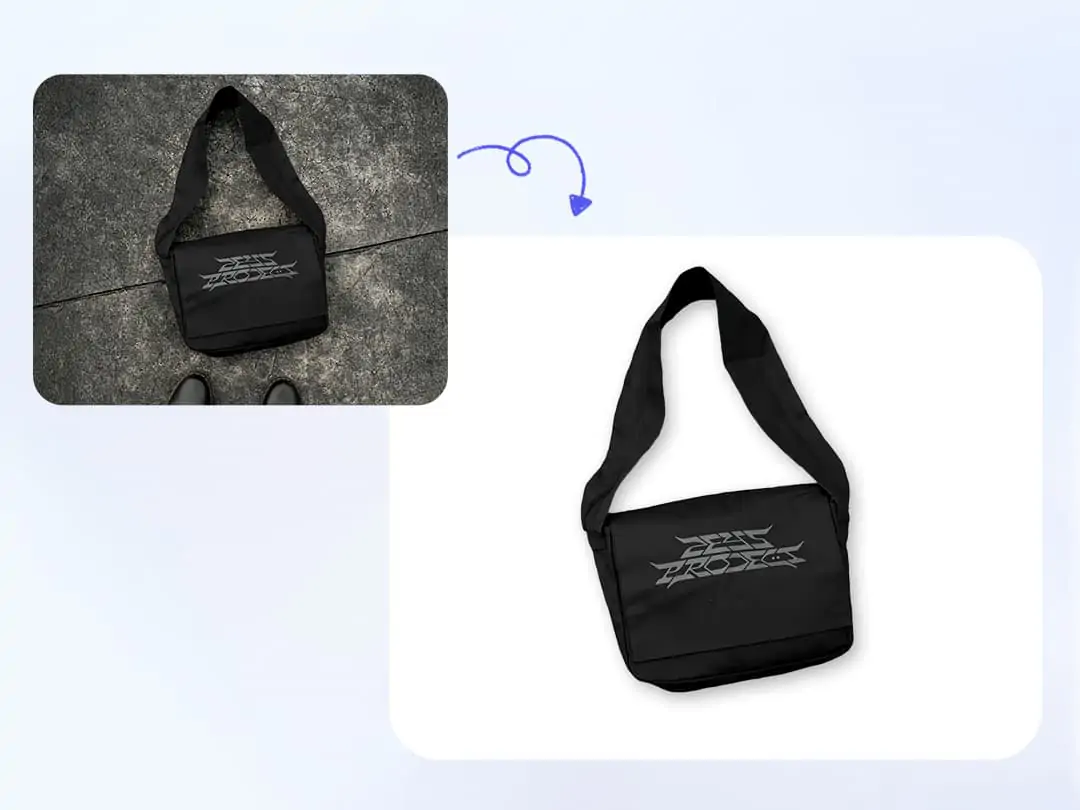Unlock all features for just $1
23
:
59
:
59
Home > Blog > How to Remove Green Screen in Photoshop?
How to Remove Green Screen in Photoshop?

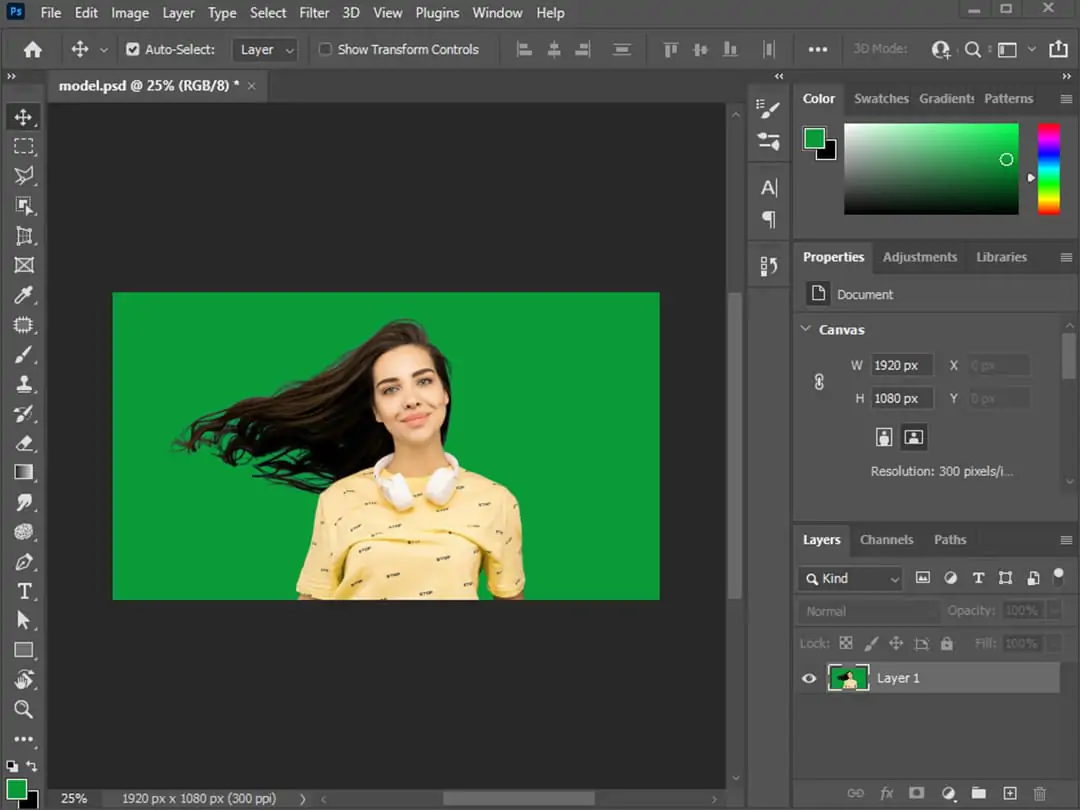
Contents
What Is a Green Screen Background?
Why Remove Green Screen Background?
Removing Green Screen Background in Photoshop
Pokecut Online Green Screen Removal
Advantages of Using Pokecut to Remove Green Screen
Other Must-Try Pokecut Tools
Conclusion
With the popularity of video creation and image editing, green screen technology has become a commonly used tool among content creators. It allows us to easily replace backgrounds and achieve a variety of visual effects. However, "how to remove green screen background" remains a challenge for many users. This article will comprehensively introduce the concept of green screen background and why it needs to be removed, provide detailed instructions on how to remove green screen using mainstream software like Photoshop, and recommend the free Pokecut Online Background Remover to help you quickly and accurately cut out images, easily change backgrounds, and create professional works.
What Is a Green Screen Background?
A green screen is a pure green background, chosen because its color is distinctly different from human skin tones and common clothing colors, and green rarely appears in natural environments or daily attire. This makes it easy for post-processing software to quickly identify and accurately remove. By shooting with a green screen, the subject in videos or photos can be precisely separated, enabling background replacement, virtual scene compositing, special effects overlay, and other creative applications. The core of keying (cutting out) is to convert the green background area into transparency, leaving only the subject, which makes post-production more flexible and efficient, greatly expanding the potential for visual expression.
Why Remove Green Screen Background?
Green is chosen as a background color mainly because it has high sensitivity in camera sensors, allowing for clearer edges and less color spill during keying, making fine separation easier compared to other colors like blue. Additionally, green backgrounds avoid conflicts with skin tones and most clothing colors, reducing keying difficulty and missed areas. Removing the green screen background not only improves the professional quality of videos and images but also enables creators to freely change backgrounds, creating diverse visual effects and immersive experiences. This technology is widely used in film production, live streaming, advertising, virtual studios, and online education, greatly enriching content presentation forms and enhancing the appeal and impact of works.
Removing Green Screen Background in Photoshop
Photoshop, as the industry-leading image editing software, offers powerful tools for keying. A common method for removing green screen is using the “Select Color Range” tool to quickly select the green areas, then adjusting tolerance and feathering the edges to make the keying natural and smooth. This method is suitable for static image editing and has a wide range of applications. The detailed steps are as follows:
1.Launch Photoshop and open your image with a green screen background. Then from the top menu, choose Select > Color Range, as shown below.

2.In the Color Range panel, move the cursor (which becomes an eyedropper) over the green screen area and click; the selected area will turn white in the preview. Hold Shift and keep clicking different green parts until the entire green screen area is fully white, as shown below.
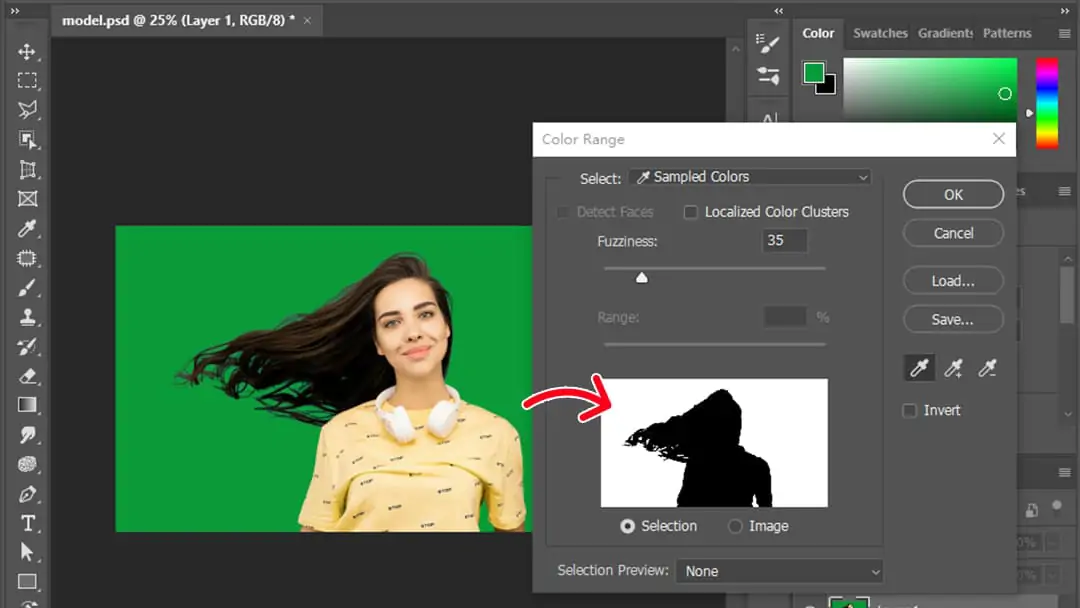
3.Check the Invert option to invert the selection, selecting the subject instead of the green screen. Adjust the Fuzziness slider (tolerance) appropriately — too high can select unwanted areas; too low may miss parts of the subject. Set it so the subject is fully white in the preview, then click OK.
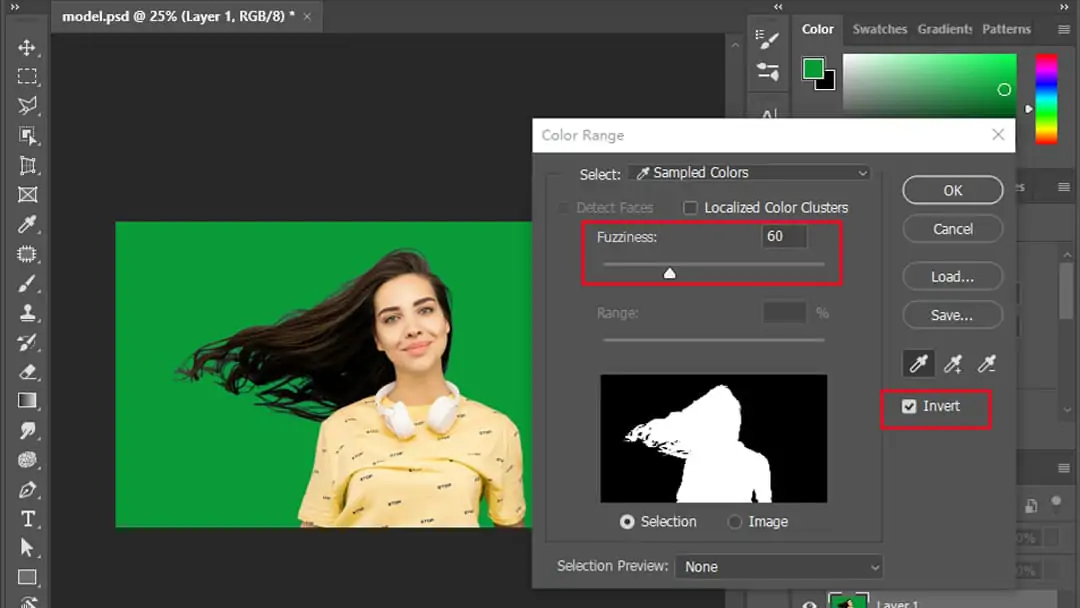
4.Click the Add Layer Mask button to create a mask from the selection. Then go to Filter > Other > Minimum and choose an appropriate value. This step helps remove small green edges along the subject’s outline.
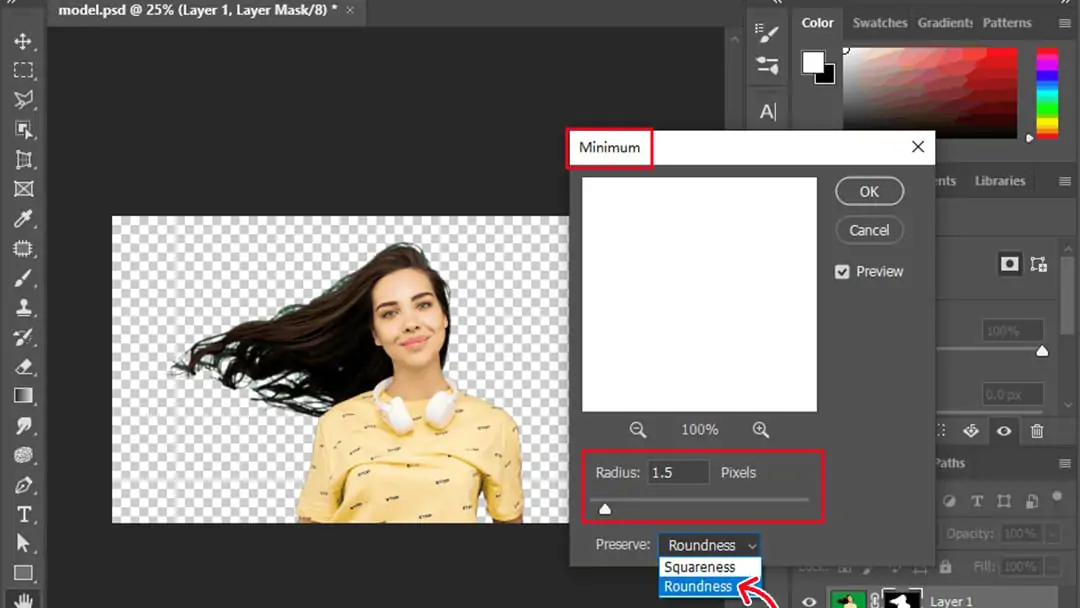
5.To remove green spill/reflection on the subject, right-click the layer mask and choose Select and Mask. Check Decontaminate Colors, adjust the amount as needed, then click OK.
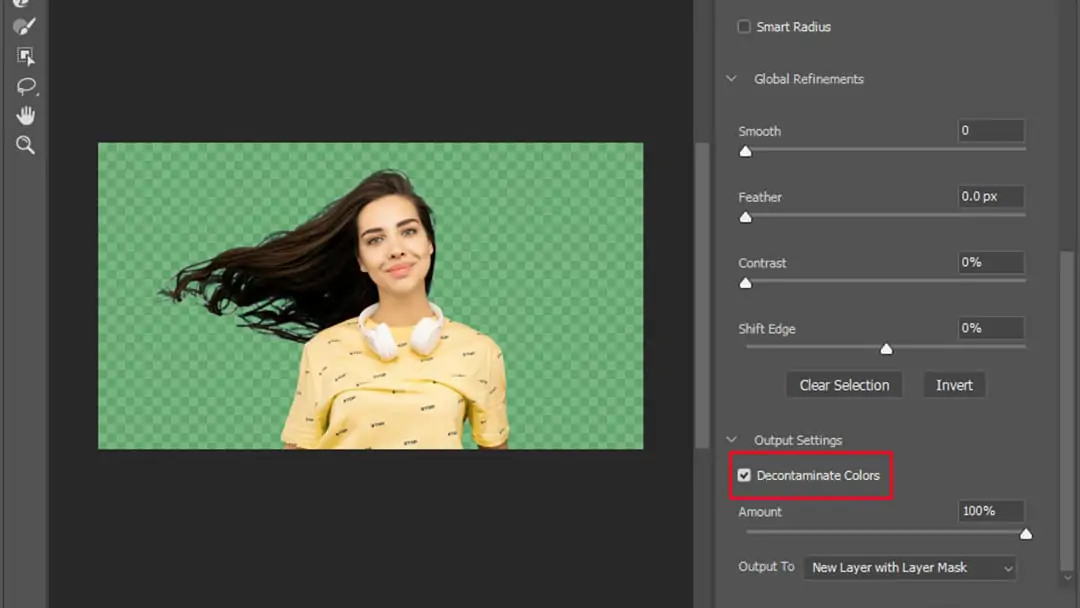
6.Still in Select and Mask, you can fine-tune the edge by adjusting Feather, Smooth, Contrast, etc., to make the edges softer and more natural.
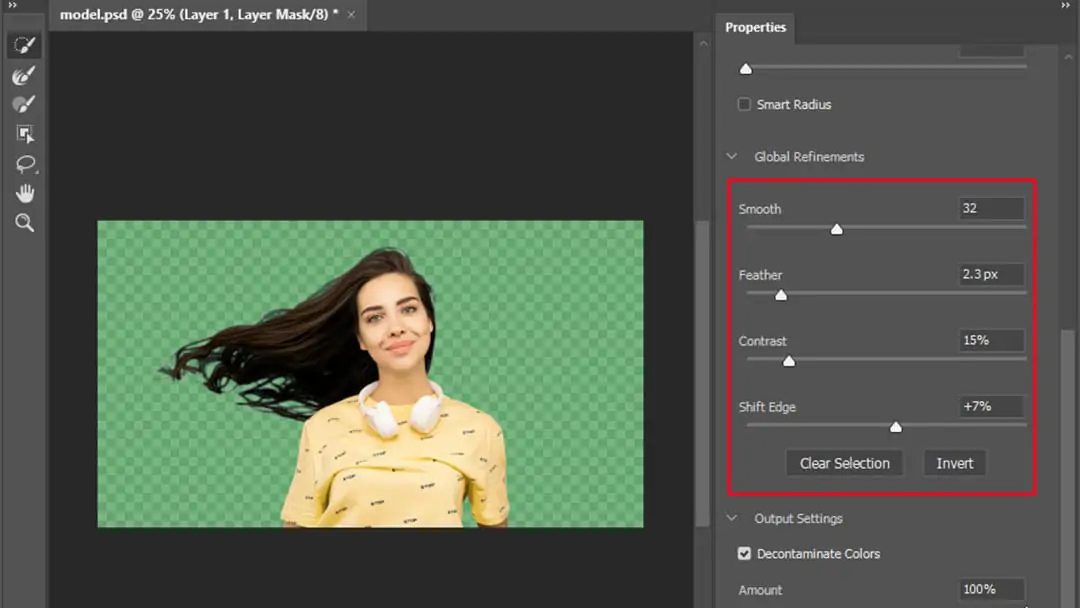
7.After successfully removing the green screen, save the image with a transparent background to your device.
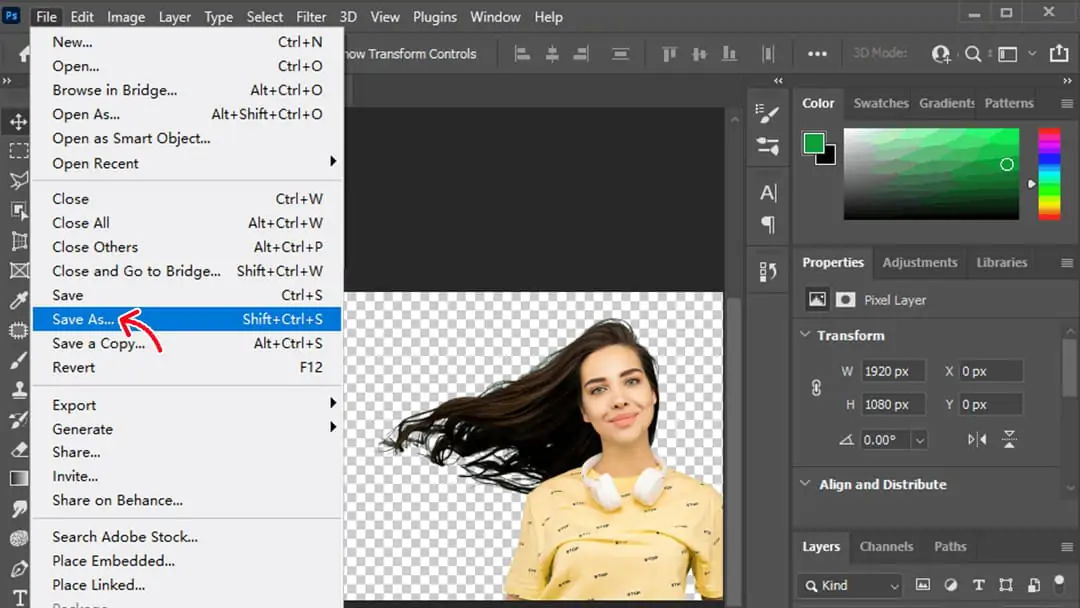
Pokecut Online Green Screen Removal
Pokecut Background Remover is an AI-powered online tool that requires no installation. Users can operate it directly in a browser. It intelligently detects the subject and background and quickly removes green screen or complex backgrounds, producing images with transparent backgrounds. Here’s how to use Pokecut for fast background removal:
Open your browser, go to the Pokecut official site, and navigate to the Background Remover page.
1. Upload the green screen image Click the Upload Image button and select your green screen photo. The system will automatically start processing after upload.
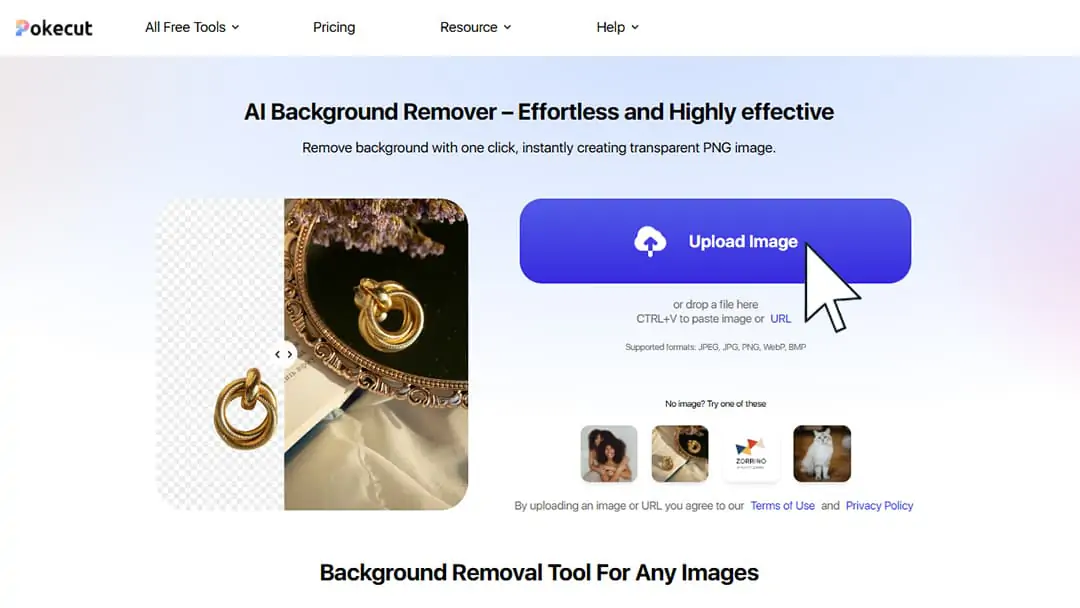
2. Automatic green screen detection and removal Pokecut will smartly detect and remove the green background, generating a transparent background image.
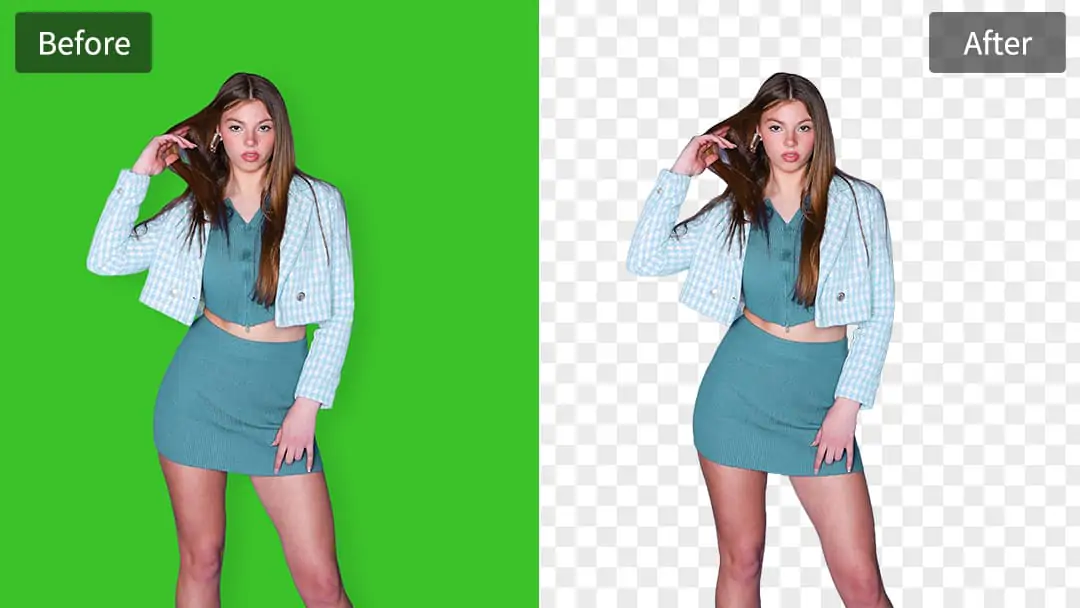
3. Download transparent background image Once satisfied, download the image in PNG or JPG format for easy use in other designs or composites.
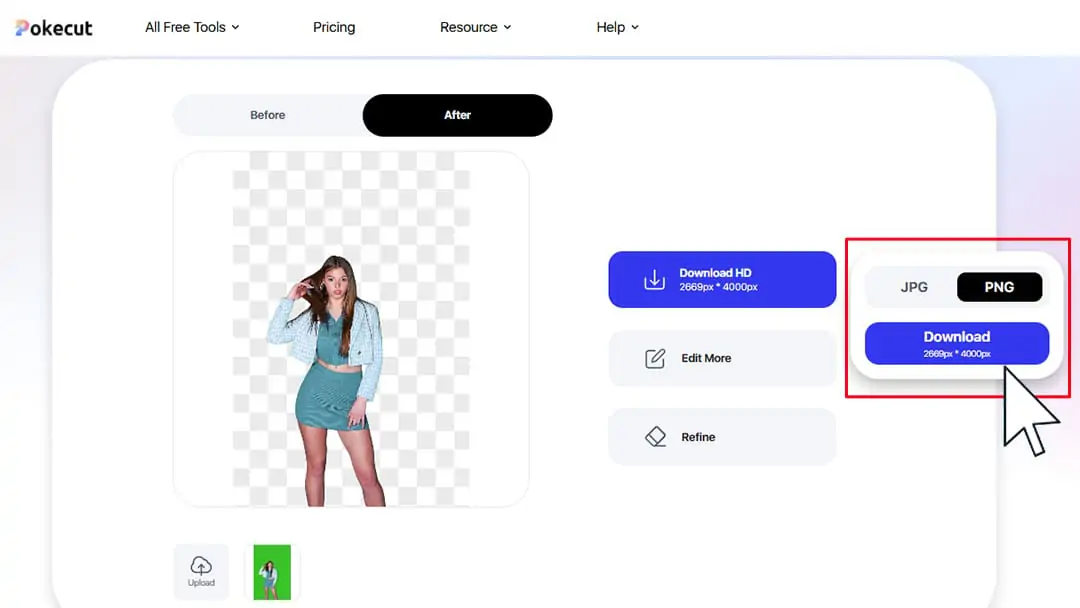
With Pokecut’s simple process, you can effortlessly remove green screen backgrounds, saving time and improving work efficiency.
Advantages of Using Pokecut to Remove Green Screen
1. Simple and fast operation No software installation or complex setup required, just open the website and upload your image. Within seconds, you get a transparent background image, ideal for bulk processing or users needing efficiency.
2. Intelligent and precise keying Powered by advanced AI, Pokecut accurately distinguishes between subject and green screen, handling complex edges like hair and transparent objects, providing natural, detailed results without manual refinement.
3. Format support and background replacement Supports JPEG, PNG, WEBP, etc., and allows easy download of transparent PNG files. Additionally, Pokecut offers direct one-click background replacement with various backgrounds, streamlining your workflow.
4. Rich background templates Pokecut offers diverse background templates including natural landscapes (blue sky, forest, beach), artistic abstract styles (gradients, geometric patterns), festive themes (Christmas, Valentine’s Day, birthdays), and professional product display backgrounds (white, wood, metal textures). After removing green screen, you can instantly apply these backgrounds to create professional-quality images suitable for various scenarios.
5. Free to use Pokecut offers free access to basic background removal and editing features, lowering the barrier for individuals, students, freelancers, and small businesses. Paid upgrades are available for advanced functionality.
Other Must-Try Pokecut Tools
In addition to green screen removal, Pokecut integrates multiple useful tools to enrich your visual creations:
1. Background Changer Easily replace backgrounds with solid colors, natural scenes, or creative patterns after cutting out the subject.
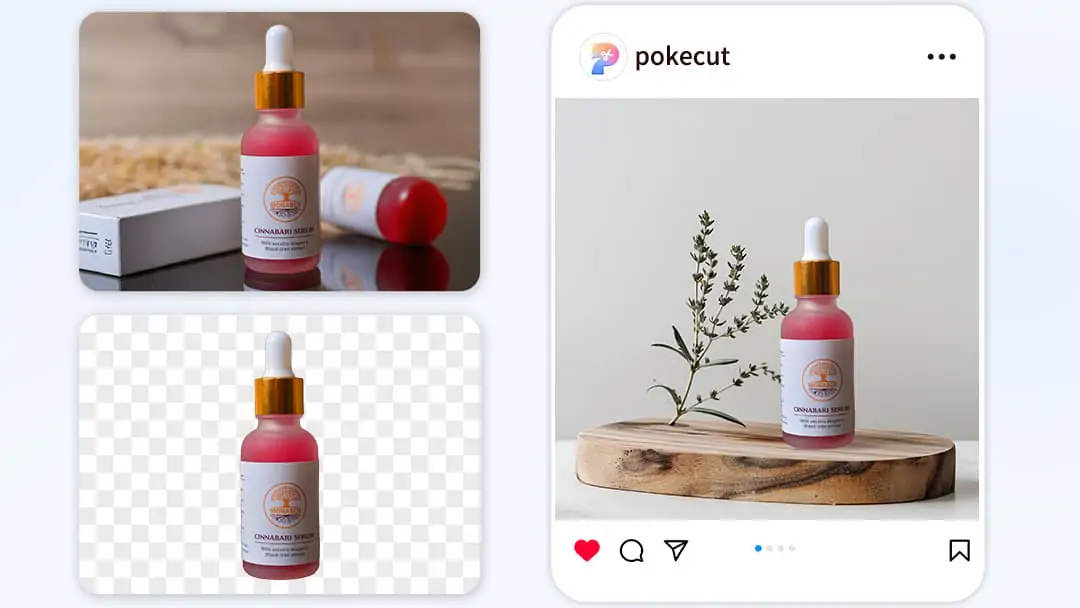
2. Background Blur Tool Blur the background to emphasize the subject, adding depth and a professional photographic feel.
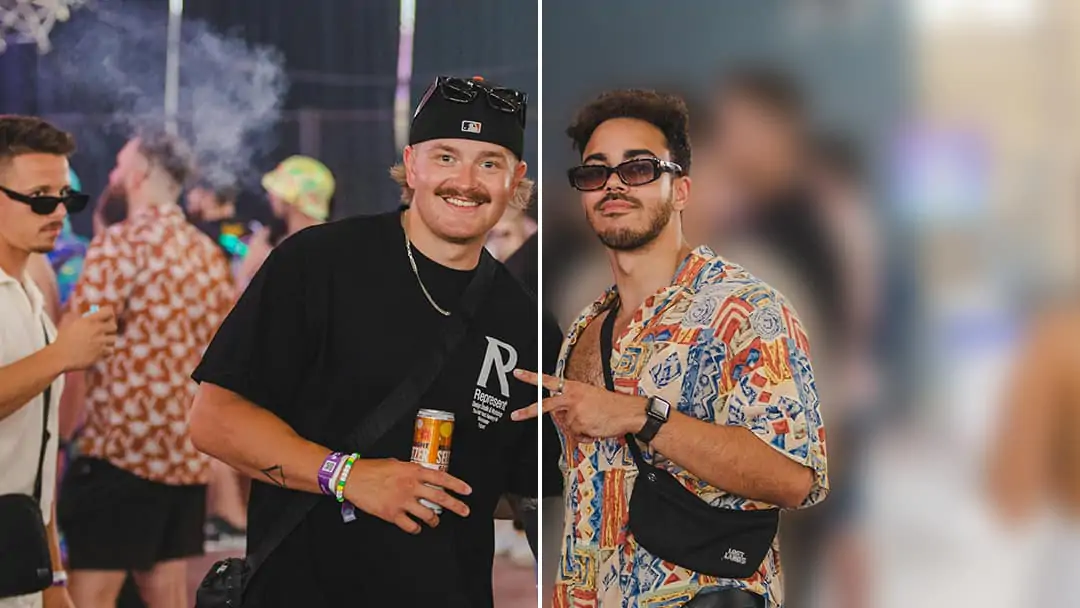
3. One-Click Background Color Change Intelligently detect subject and background to instantly change background color with presets or custom colors, boosting creative flexibility.

Together, these tools form an all-in-one creative suite that streamlines your workflow from background removal to creative compositing, unleashing your imagination.
Conclusion
Green screen technology opens up infinite creative possibilities, and choosing the right removal tool is key to efficient production. Whether you are a professional designer or a beginner content creator, Pokecut’s online background remover provides an intelligent, convenient, and high-quality green screen removal experience. Combined with rich background templates and versatile auxiliary tools, your works will become more vivid and captivating. Visit Pokecut now to start your efficient green screen removal journey and unleash your creativity!
 POKECUT
POKECUTCopyright © 2025 Pokecut All Rights Reserved.