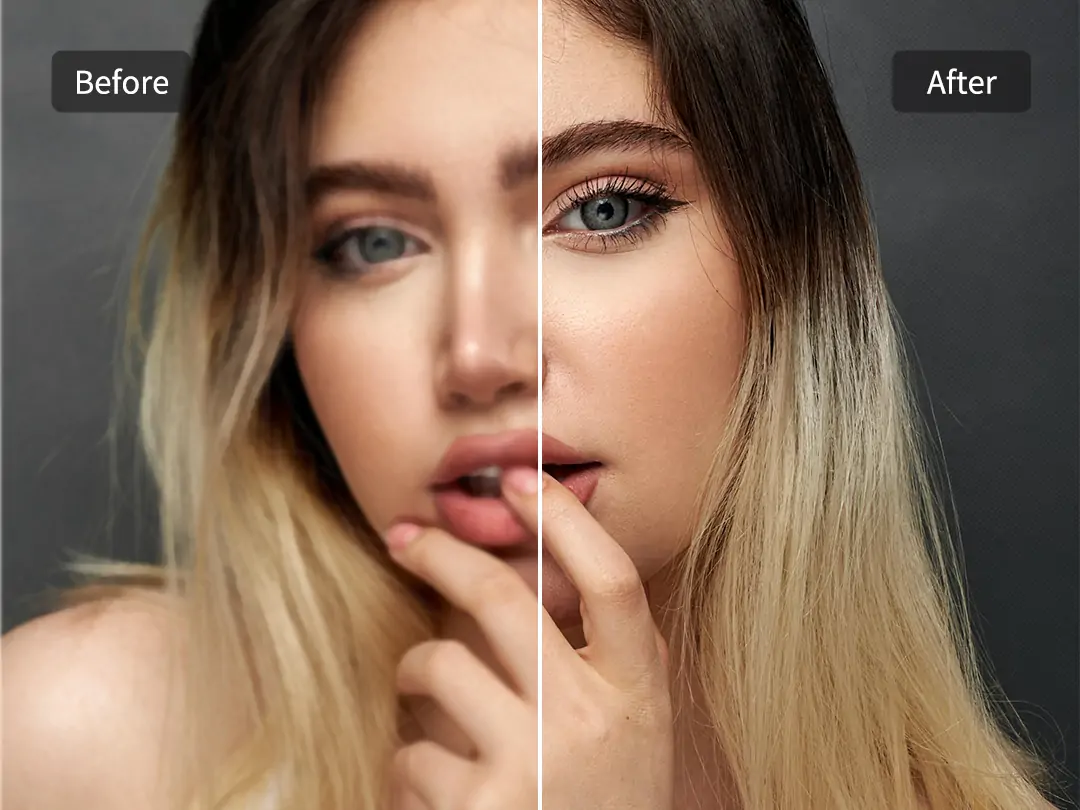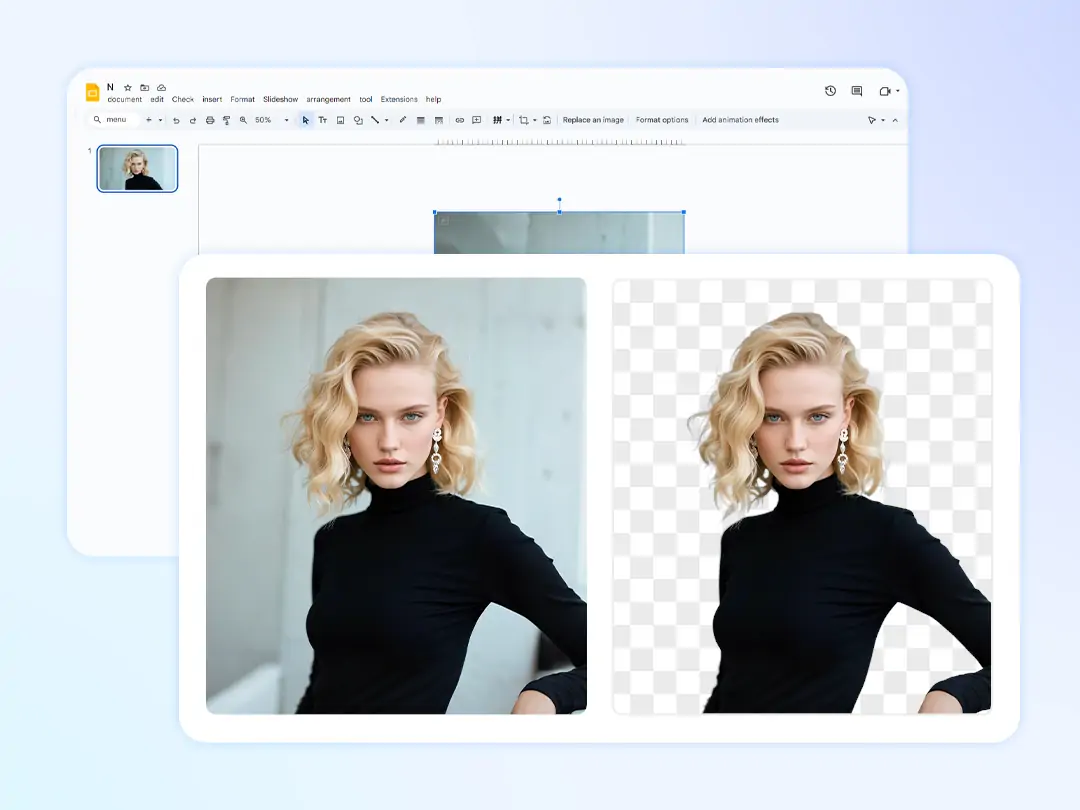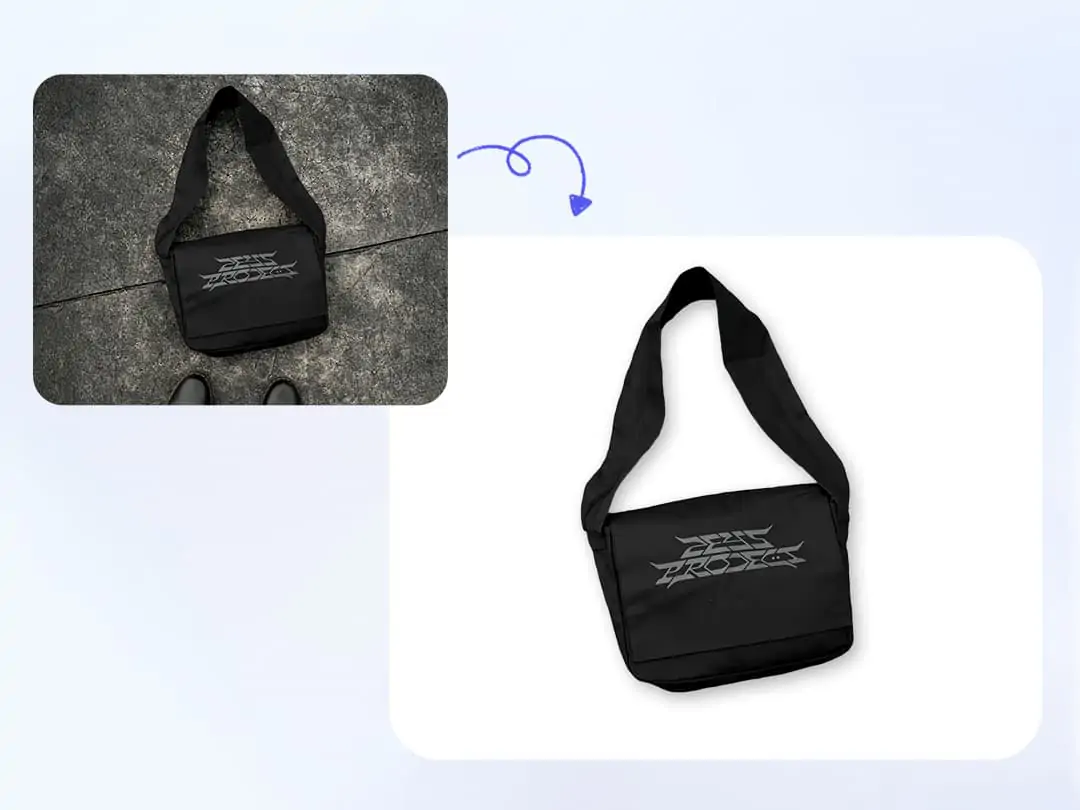Home > Blog > How to Remove Background in Illustrator [All Workable Ways]
How to Remove Background in Illustrator [All Workable Ways]
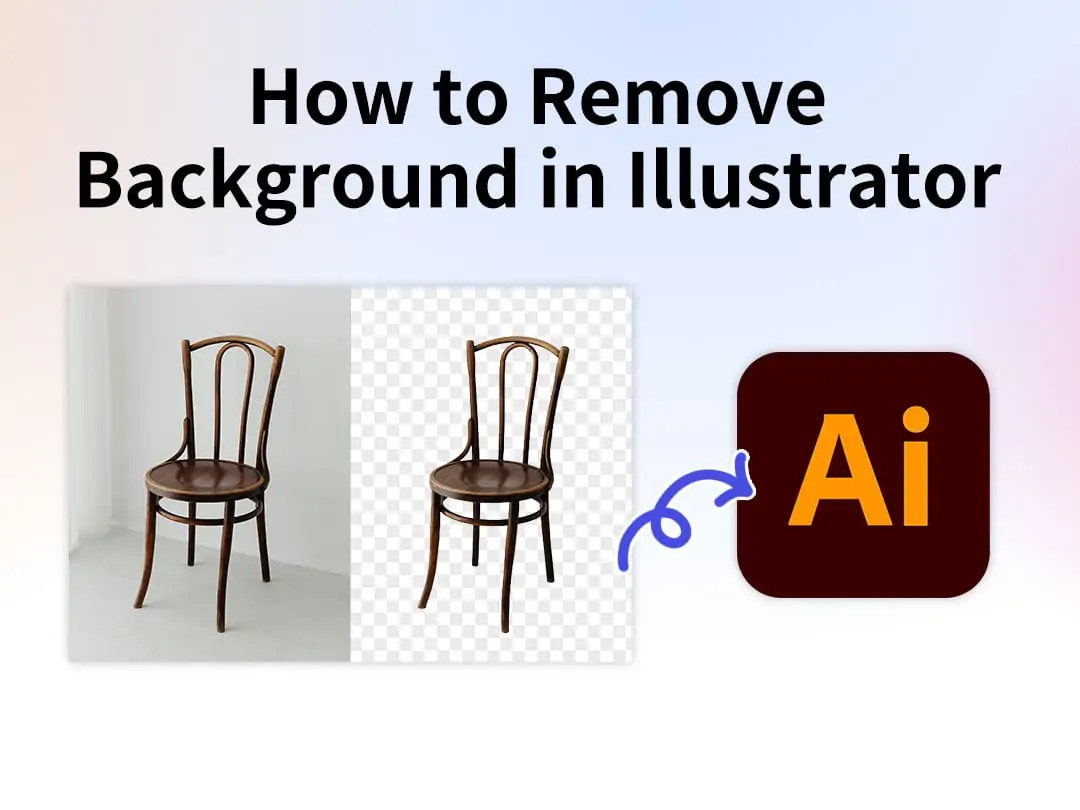
When editing pictures or preparing images for professional use, learning how to remove background in Illustrator becomes crucial. Whether you need to clean up product photos, isolate logos, or make a transparent background for Google Slides presentations, knowing the right methods saves you hours of manual work.
In this guide, we’ll explore four detailed methods—from using Illustrator’s built-in tools like the Pen Tool and Magic Wand to an online alternative with Pokecut’s background removal tool. Learn more below to get the best way to remove the background of a picture in Illustrator.
How to Remove Background in Illustrator with Pen Tool
Using the Pen Tool combined with a Clipping Mask is one of the most precise ways to remove background in Illustrator. This method is excellent for complex shapes, offering clean, professional results. However, it can be time-consuming and requires skill, especially when handling low-contrast images like a white shirt on a white background.
If you find the Pen Tool tedious or too technical, you can try using Pokecut's Background Remover for a faster, user-friendly solution. It automatically detects and removes backgrounds, saving you time and effort—perfect for beginners and pros alike.
Step-by-step guide to remove a background in Illustrator using the Pen Tool:
- Open Your Image: Launch Adobe Illustrator and create a new document (File>New). Then import your image by dragging it onto the canvas or using "File>Place".
- Select the Pen Tool: Press "P" or select the "Pen Tool" from the toolbar. Use "Ctrl/Cmd+Plus" to zoom in on the subject for precision.
- Trace the Subject: Click to place anchor points along the edges of your subject. Remember to ensure the path is closed by clicking the first anchor point at the end.
- Create a Clipping Mask: Select both the traced path and the image. Go to "Object>Clipping Mask>Make", then the background outside the path will disappear.
- Export as PNG: Go to "File>Export>Export As", choose "PNG", and check "Use Artboards" to retain transparency. Then you can successfully make your image with a clean background.
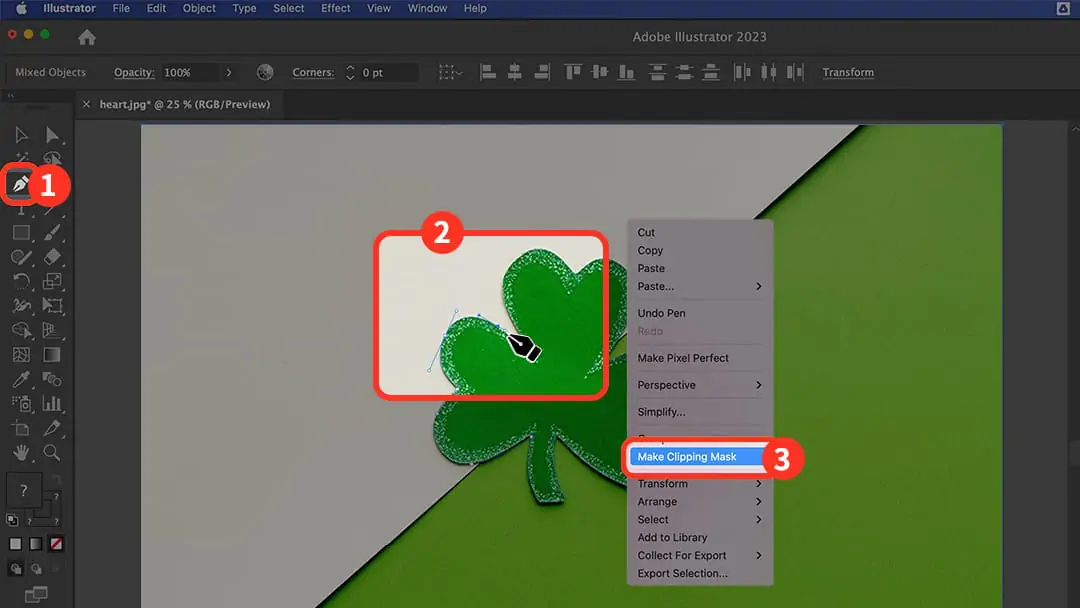
How to Remove Background in Illustrator with Image Trace
Image Trace in Adobe Illustrator is another popular method for background removal, especially when dealing with logos or illustrations with clear edges. By automatically detecting shapes and colors, Image Trace can quickly transform a photo into editable paths, making it much easier to isolate and delete a background.
While Image Trace offers quick results, it often struggles with images that have complex backgrounds or subtle color gradients. Sometimes the final output may appear slightly rough or distorted. For those who seek high-quality results without technical hassle, these powerful AI cutout tools offer a cleaner, automatic solution, especially ideal for Illustrator PNG exports.
Detailed guide to remove the background in Illustrator using Image Trace:
- Open Image Trace: Go to “Window>Image Trace” to open the panel. Choose a preset like “High Fidelity Photo” for detailed results.
- Adjust Settings: Increase "Threshold" to 200–250 to separate the subject from lighter backgrounds. Tweak "Paths, Corners, and Noise" sliders to refine edges. Then check "Ignore White" to remove white backgrounds automatically.
- Expand and Clean Up: Click "Expand" in the top toolbar, then right-click the image and select "Ungroup" to separate the subject from the background. If you want to delete unwanted background areas, you can use the "Selection Tool (V)".
- Final Touches: Use the "Eraser Tool (Shift + E)" to remove stray pixels, after which you can make a background transparent in Illustrator successfully.
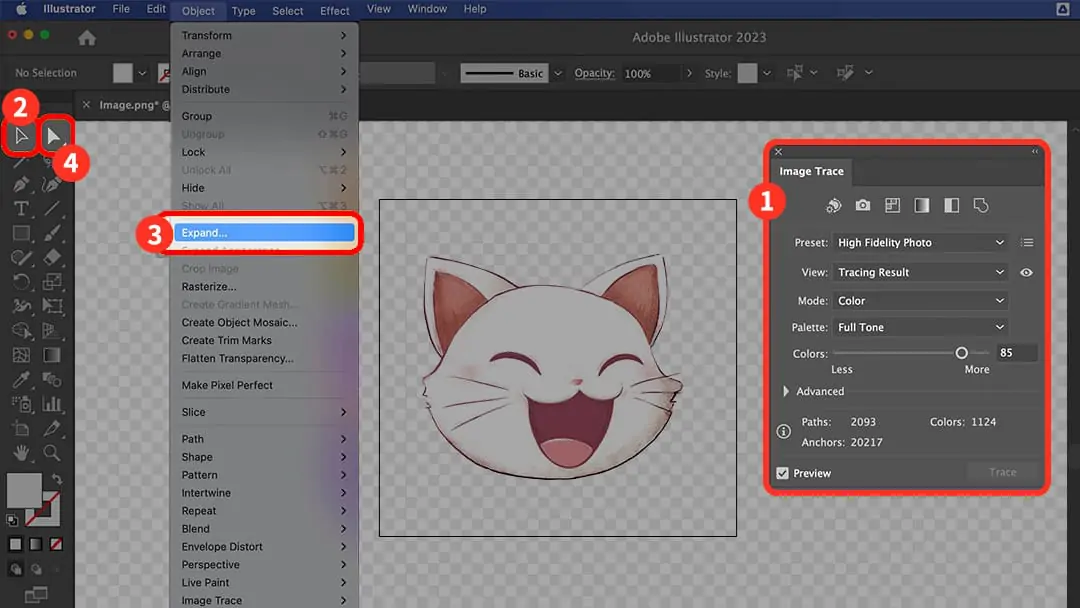
How to Remove Background in Illustrator with Magic Wand Tool
If you're looking for how to remove background in Adobe Illustrator in a more beginner-friendly method, the Magic Wand Tool can also work well. It works well when you need to remove a white background in Illustrator or prepare a background-free PNG quickly.
This tool is pretty good, the only downside is that if you want to remove complex or detailed backgrounds in Illustrator, it may mistakenly select parts of your subject. But don't worry, if you want a more precise cutout without the manual effort, you can remove background of pictures with Pokecut for portraits, detailed PNGs. It's a faster, more accurate alternative for removing the background of a picture in Illustrator.
Learn how to remove a background in Adobe Illustrator using Magic Wand Tool:
- Prepare Your File: Open Adobe Illustrator and go to "File>Place" to import your image. Then right-click the image layer in the "Layers panel" and select "Unlock” (if locked).
- Select the Magic Wand Tool: Press "Y" or go to the "Selection Tool" group to select the "Magic Wand Tool" from the toolbar.
- Select the Background: Click on the background area to auto-select connected pixels. If needed, you can adjust the Tolerance settings to fine-tune the selection.
- Remove Background in Illustrator: Press "Delete" or "Backspace: to remove the selected background. If you are satisfied with your design, you can export it as a transparent PNG.

Best Alternative to Illustrator: Remove Picture Background Online for Free
Though Illustrator provides several ways to remove background from images, including using the Pen Tool, Image Trace, and Magic Wand Tool, each method comes with significant limitations. The Pen Tool offers precision but is time-consuming and requires advanced skills. Image Trace can automate the process, but often struggles with image quality, producing rough or inaccurate cutouts, especially for detailed subjects. Meanwhile, the Magic Wand Tool is quick for simple backgrounds but lacks precision for complex scenes and may incorrectly select parts of the main object.
If you’re searching for a faster, more accurate, and beginner-friendly way to remove background, consider using Pokecut’s Background Eraser. Unlike manual editors like Photoshop or Illustrator, this browser-based program uses advanced AI technology to instantly detect and delete backgrounds from photos. That means, even without design skills, you can strip backgrounds with pixel-perfect precision.
Pros of Pokecut's AI Background Remover:
AI-Powered Precision: Automatically detects fine details like hair and edges, providing cleaner results compared to manual tools.
Zero Learning Curve: No technical skills required, you just need to simply upload and let the AI do the work.
Cross-Platform Access: Remove picture background on iPhone, Android, Chromebooks, iPads, PC, etc. smoothly.
Free High-Resolution Downloads: Export transparent PNGs without watermarks at original quality.
Manual Refinement Tools: Offers a built-in brush for users who want to fine-tune the final image.
No Software Installation Needed: Process background removal online, so you don't need to install Illustrator or Photoshop.
Free Daily Usage: Pokecut offers up to five free background removals every day, making it accessible for both personal and professional use.
Versatile for Various Scenarios: Perfect for removing backgrounds from logos, product photos, profile pictures, signatures, and more.
How to make a background transparent using Pokecut:
Step 1: Open your browser and visit Pokecut's Background Remover. Upload your image by clicking "Upload Image".
Step 2: Wait 2–3 seconds while Pokecut’s AI processes your image and removes the background automatically.

Step 3: Download your transparent PNG file at full resolution, ready for use in designs, presentations in Google Slides, or marketing materials, etc.
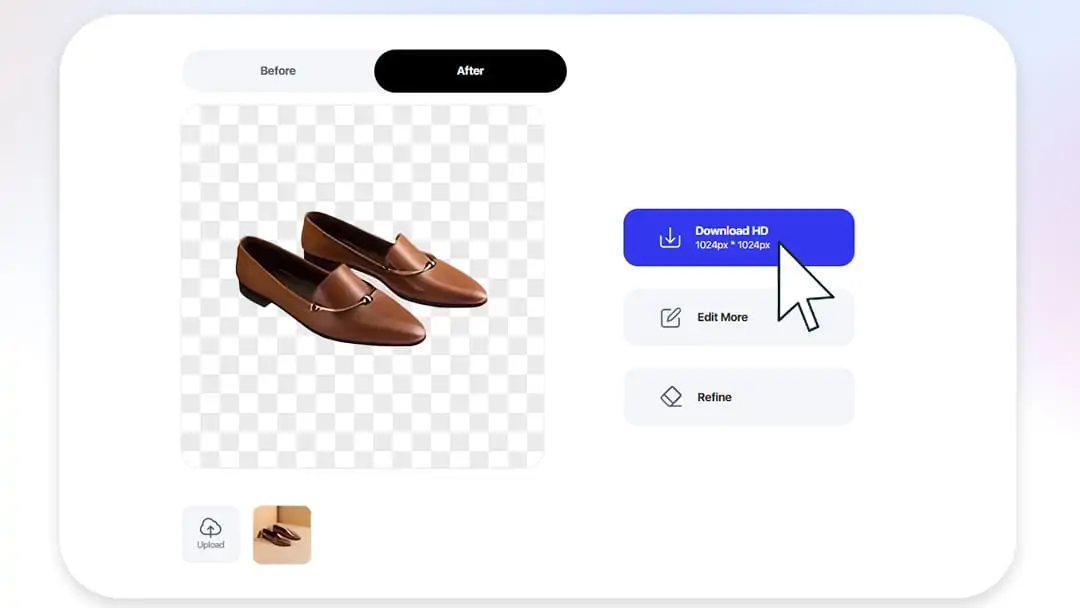
FAQs About How to Remove Background in Illustrator
Q1: How is Background Removal Different in Illustrator vs. Photoshop?
While both Illustrator and Photoshop offer ways to remove backgrounds, their approaches differ. Illustrator is vector-based, meaning it’s ideal for clean, scalable graphics like logos or simple illustrations. Photoshop, on the other hand, is raster-based and better suited for detailed, photo-like editing.
If you're looking for a pixel-perfect background with detailed editing, you can also check out our guide: How to Remove Background in Photoshop Using DeepSeek.
Q2: Can I Remove a Background in Illustrator on iPad?
Yes, you can remove backgrounds in Illustrator for iPad, but the tools available are slightly limited compared to the desktop version. You can use the Pen Tool or manually erase the background layer. However, these methods can be tedious on a touchscreen. A simpler way is to use Pokecut’s online background remover, which is fully compatible with iPads and can help you get transparent PNGs in an iPad faster, more accurately, and beginner-friendly.
Conclusion
Learning how to remove background in Illustrator is crucial for creating polished, professional visuals. Whether you choose the Pen Tool for precision, Image Trace for speed, or the Magic Wand Tool for simplicity, each method has its pros and cons. For users looking for a faster, more accurate solution with easy operation, the free background remover from Pokecut offers the perfect alternative. Try it now and achieve clean, high-quality results in seconds — no design skills required!
 POKECUT
POKECUTCopyright © 2025 Pokecut All Rights Reserved.